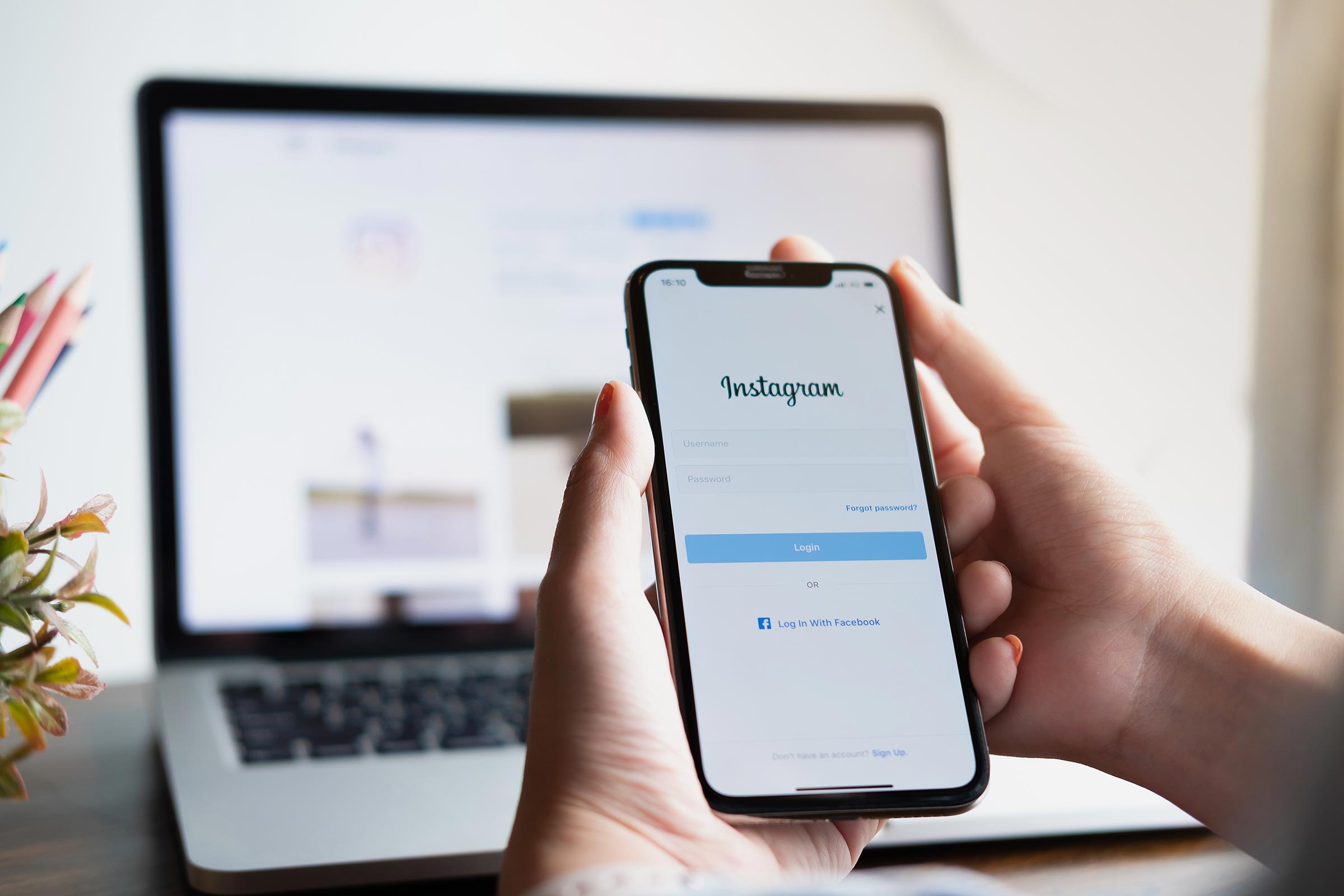BLOG
Cómo hacer y restaurar una copia de seguridad en Android
Realizar copias de seguridad en dispositivos Android es fundamental para asegurar que tus datos, aplicaciones y configuraciones estén protegidos en caso de pérdida, robo o problemas con el dispositivo. En Reparamos Ya te explicamos cómo hacer una copia de seguridad en Android.
Paso a paso para realizar una copia de seguridad en tu smartphone Android
-
Copia de seguridad de Google:
- Configuración de Google:
- Ve a «Configuración» en tu dispositivo Android.
- Desplázate hacia abajo y selecciona «Google» o «Cuentas».
- Selecciona tu cuenta de Google.
- Asegúrate de que la opción «Sincronizar automáticamente» esté activada.
- Copia de seguridad de Google Drive:
- Abre «Configuración» y selecciona «Sistema» (puede variar según el dispositivo).
- Pulsa «Copias de seguridad».
- Asegúrate de que la opción «Realizar copias de seguridad de mis datos» esté activada.
- Configuración de Google:
-
Copia de seguridad de Fotos y Videos:
Utiliza Google Fotos para hacer una copia de seguridad automática de tus fotos y videos:
- Abre la aplicación «Google Fotos».
- Pulsa en «Configuración».
- Selecciona «Copia de seguridad y sincronización» y activa la opción.
-
Copia de seguridad de Aplicaciones y Datos en Google Drive
- Abre Google Drive.
- Pulsa en en las tres líneas horizontales para abrir el menú.
- Selecciona «Copia de seguridad».
- Selecciona «Realizar copia de seguridad ahora».
-
Copia de seguridad de SMS y Llamadas:
Utiliza aplicaciones de terceros, como «SMS Backup & Restore» o «Super Backup & Restore», disponibles en Google Play Store.
Selecciona tu cuenta de Google y sigue las instrucciones.
Dónde se almacenan los datos guardados en tu móvil
En un dispositivo Android, los datos guardados se almacenan en varias ubicaciones, dependiendo del tipo de datos y de la aplicación que los genera. Estas son hay algunas de las ubicaciones comunes donde se almacenan diferentes tipos de datos en un dispositivo Android:
-
Almacenamiento interno del dispositivo:
- Aplicaciones y datos de sistema: Las aplicaciones y sus datos asociados, así como los datos del sistema operativo, se almacenan en el almacenamiento interno del dispositivo. Cada aplicación tiene su propio espacio de almacenamiento privado
- Descargas y archivos del usuario: Los archivos descargados, documentos, imágenes y otros archivos multimedia que guardas en tu dispositivo se almacenan en el almacenamiento interno.
-
Tarjeta SD (si el dispositivo la tiene):
Algunos dispositivos Android permiten el uso de tarjetas SD para expandir la capacidad de almacenamiento. Si tienes una tarjeta SD instalada, puedes elegir guardar ciertos tipos de datos en ella, como fotos, videos y música.
-
Almacenamiento en la nube:
Muchos usuarios optan por almacenar sus datos en la nube para acceder a ellos desde múltiples dispositivos y realizar copias de seguridad automáticas. Google Drive, Dropbox y otros servicios de almacenamiento en la nube son comunes para este propósito.
-
Base de datos de aplicaciones:
Las aplicaciones pueden almacenar datos en bases de datos internas que están asociadas con la aplicación. Estas bases de datos pueden residir en el almacenamiento interno del dispositivo.
-
Almacenamiento de mensajes y contactos:
Los mensajes de texto (SMS) y los contactos suelen almacenarse en una base de datos específica del sistema, y las aplicaciones de mensajería pueden almacenar mensajes en carpetas específicas.
Borrar contenido incluido en copias de seguridad
Eliminar contenido específico de las copias de seguridad en Android puede ser un poco más complicado, ya que las copias de seguridad suelen ser archivos completos que contienen varios tipos de datos. Sin embargo, te damos algunos pasos que puedes seguir para gestionar el contenido de tus copias de seguridad:
-
Eliminar Copias de Seguridad en Google Drive:
Si utilizas Google Drive para hacer copias de seguridad, puedes eliminar las copias de seguridad antiguas:
- Abre la aplicación «Google Drive».
- Haz clic en las tres líneas horizontales para abrir el menú.
- Selecciona «Copia de seguridad».
- Selecciona la copia de seguridad que deseas eliminar.
- Haz clic en el icono de la papelera o en la opción para eliminar.
-
Eliminar Datos de Google Fotos:
Si utilizas Google Fotos y deseas eliminar fotos y videos específicos de tu copia de seguridad:
- Abre la aplicación «Google Fotos».
- Selecciona las fotos o videos que deseas eliminar.
- Haz clic en el icono de la papelera.
-
Eliminar Datos de Google Drive (otros archivos):
Si tienes archivos específicos en Google Drive que no deseas incluir en la copia de seguridad:
- Abre la aplicación «Google Drive».
- Busca los archivos que deseas eliminar.
- Mantén presionado el archivo y selecciona la opción de eliminar.
Pasos a seguir sobre cómo restaurar la copia de seguridad de tu dispositivo Android
Restaurar una copia de seguridad en un dispositivo Android es un proceso importante si has restablecido tu dispositivo a valores de fábrica o has adquirido uno nuevo. Estos son los pasos generales que debes seguir para restaurar una copia de seguridad:
-
Restaurar desde una Copia de Seguridad de Google:
- Configuración Inicial:
- Enciende tu dispositivo Android.
- Durante la configuración inicial, se te pedirá que ingreses tu cuenta de Google. Asegúrate de usar la misma cuenta que se utilizó para la copia de seguridad.
- Restaurar desde Copia de Seguridad:Cuando se te pregunte si deseas restaurar desde una copia de seguridad, elige «Restaurar desde copia de seguridad» o una opción similar.
- Seleccionar una Copia de Seguridad:Selecciona la copia de seguridad que deseas restaurar. Las copias de seguridad se enumerarán por fecha.
- Esperar a que se Complete el Proceso:El dispositivo comenzará a restaurar la copia de seguridad. Este proceso puede llevar algún tiempo, dependiendo de la cantidad de datos que se estén restaurando y de la velocidad de tu conexión a Internet.
- Configuración Adicional:Sigue las instrucciones en pantalla para completar la configuración inicial. Es posible que se te pida que ingreses información adicional, como la configuración de seguridad, las preferencias de idioma, etc.
- Configuración Inicial:
-
Restaurar Fotos y Videos desde Google Fotos:
Si utilizas Google Fotos para hacer copias de seguridad de tus fotos y videos, sigue estos pasos:
- Instalar Google Fotos:Asegúrate de tener la aplicación Google Fotos instalada en tu dispositivo.
- Sincronización Automática:La aplicación debería comenzar a sincronizar automáticamente tus fotos y videos, restaurándolos en el dispositivo.
-
Restaurar desde una Copia de Seguridad de Aplicaciones:
- Configuración del Dispositivo:Después de restaurar desde la copia de seguridad de Google, ve a «Configuración» en tu dispositivo.
- Cuentas y Copia de Seguridad:Busca la sección «Cuentas» o «Copia de seguridad y restauración» en la configuración.
- Restaurar Datos de Aplicaciones:Puede haber opciones para restaurar datos de aplicaciones. Habilita esta opción si está disponible.
¡TEN EN CUENTA!
Es posible que algunas opciones de las descritas anteriormente varíen según la versión de Android y la interfaz del fabricante.
Recuerda que las instrucciones pueden cambiar con las actualizaciones del sistema operativo y la interfaz del fabricante. Es aconsejable revisar las instrucciones específicas para tu dispositivo y versión de Android.
¡NUESTRO CONSEJO!
Si tienes cualquier duda, ven a visitarnos a Reparamos Ya y te asesoremos sin ningún compromiso. Alguno de estos procesos que hemos explicado pueden son complejos y es fácil equivocarse si no se sabe lo que se está haciendo.
Posts relacionados
¿Has pensado en pasarte a los reacondicionados?
Como nuevo, a mejor precio.
Consulta nuestro amplio catálogo de smartphones donde podrás comprar un Iphone reacondicionado.
Tenemos disponibles los mejores modelos del mercado a un precio inigualable.